よくある質問と答え
スマートコンピュータがスマートフォン(Cateye Cycling™)と接続しない
以下の対処方法を上から順にお試しください。
スマートフォンの[設定]で[Bluetooth]をOFFにして、再度オンに戻します。
※ iPhoneの[コントロールセンター]からのON/OFFでは復旧できません。
接続できるかご確認ください。
Cateye Cycling™を再起動します。
接続できるかご確認ください。
それでも改善しない場合は、スマートフォンを再起動してください。
アクティビティリストのバックアップとデータの引継ぎ
アクティビティリストのバックアップを作成するとCateye Cycling™の再インストールやスマートフォンの機種変更の際に、今までのデータを引継げます。
iPhoneをお使いの場合は、事前にiPhoneの[設定]>[自分の名前]>[iCloud]の[iCloud Drive]がONになっていることを確認します。重 要
バックアップの作成
スマートフォンで
1. Cateye Cycling™の
 (メニュー)>[一般]>[バックアップ]から[バックアップ]をタップします。
(メニュー)>[一般]>[バックアップ]から[バックアップ]をタップします。iPhoneの場合はiCloud Drive、Androidスマートフォンの場合はGoogle Driveにバックアップが作成されます。
バックアップ後は、バックアップの日時を確認して、正常にバックアップできたか確認します。
引続き、Cateye Cycling™の再インストール、またはスマートフォンの機種変更を行う場合は、以下の手順に進みます。
Androidスマートフォンとペアリングできない
スマートコンピュータで
1. 計測画面でMODEを1秒間押してスマホサーチ画面を表示します。
スマホサーチ
画面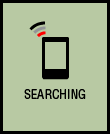
スマートフォンで
2. スマートフォンの[設定]から[Bluetooth]をタップします。
[Bluetooth]がOFFになっている場合はONにします。
スマートコンピュータが検出されると[CA:##:##:##:##:##]が表示されます。
タップすると機器名に[CC-SC100B]が表示されます。
3. Cateye Cycling™を起動します。
4. 画面左上の
 (メニュー)から[接続]をONにして、[デバイス]をタップします。
(メニュー)から[接続]をONにして、[デバイス]をタップします。
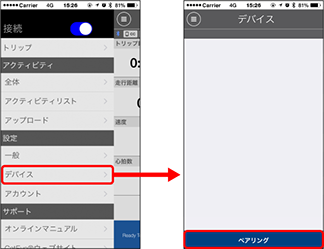
[ペアリング]をタップするとペアリングを開始します。
Cateye Cycling™がスマートコンピュータを検出するとスマートフォンにメッセージを表示します。
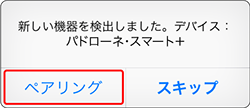
[ペアリング]をタップしてペアリングを完了します。
「スマートフォンとスマートコンピュータのペアリング」の手順でペアリングができない場合は、以下の方法をお試しください。
表示の異常
計測できない
データがリセットできない
計測画面でMODEを3秒間押すとリセットされます。
「トリップの終了」と「記録の完了」の違い
トリップの終了とは?
・ リセット操作(MODEを3秒間押す)と計測値が0に戻ります。これをトリップの終了と呼びます。画面はREADY表示となり、次のトリップの計測がスタートできます。
記録の完了とは?
・ Cateye Cycling™のトリップ画面で
 (フラッグ)をタップするとトリップを保存・アップロードする画面に移行して一連の記録が完結します。これを記録の完了と呼びます。
(フラッグ)をタップするとトリップを保存・アップロードする画面に移行して一連の記録が完結します。これを記録の完了と呼びます。
計測データが記録として残らない
リセット操作してもサマリーデータが記録されていないときがある。
・0.1km以下の計測はサマリーデータとして記録されません。
トリップのアップロードができない
各サービスサイトのログイン設定は済んでいますか?
・ Cateye Cycling™の
 (メニュー)>[アカウント]から各サイトのアカウント情報を入力しログイン設定してください。
(メニュー)>[アカウント]から各サイトのアカウント情報を入力しログイン設定してください。
スマートフォンのバッテリー消耗が早い
計測を行わないときもCateye Cycling™の[接続]がONになっていませんか?
・ スマートフォンのバッテリー消耗を抑えるため、
 (メニュー)の[接続]をOFFにすることをお勧めします。
(メニュー)の[接続]をOFFにすることをお勧めします。
スマートコンピュータのファームウェアを
アップデートできないスマートコンピュータのファームウェアをアップデート中に「更新に失敗しました」と表示され、アップデートできない
以下の手順でスマートコンピュータをフォーマットします。
フォーマットするとすべてのデータが消去され工場出荷状態に戻ります。センサーダイレクトモードで計測したサマリーデータが含まれる場合は、事前にスマートフォンにインポートしてください。
 サマリーデータのインポート注 意
サマリーデータのインポート注 意1. スマートコンピュータのACボタンを押します。
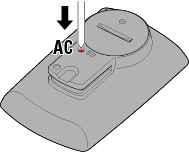
初期化画面を表示します。
2. MODEを押して[FORMAT]を点滅させ、MODEを1秒間押します。
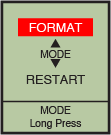

 確定(1秒間)
確定(1秒間)
スマートコンピュータがフォーマットして、スマホサーチ画面に切替ります。
スマートフォンと接続して、再度ファームウェアをアップデートしてください。
ファームウェアの転送が途中で止まり完了しない
Cateye Cycling™の[ファームウェアアップデート]で[キャンセル]をタップします。その後、
 (メニュー)に戻り、[接続]をOFFにしてください。
(メニュー)に戻り、[接続]をOFFにしてください。以降は、スマートコンピュータの表示により、対処方法が異なります。
 画面が[Transferring Firmware]を表示したままになる
画面が[Transferring Firmware]を表示したままになる
画面が[Transferring Firmware]を表示したままになる
以下の手順でスマートコンピュータをフォーマットします。
1. スマートコンピュータのACボタンを押します。
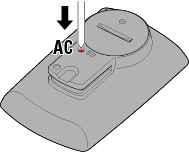
初期化画面を表示します。
2. MODEを押して[FORMAT]を点滅させ、MODEを1秒間押します。
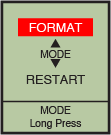

 確定(1秒間)
確定(1秒間)
スマートコンピュータがフォーマットして、スマホサーチ画面に切替ります。
スマートフォンと接続して、再度ファームウェアをアップデートしてください。
Cateye Cycling™を一旦終了し、再度起動します。
その後、以下の手順でスマートコンピュータをフォーマットしてください。
フォーマットするとすべてのデータが消去され工場出荷状態に戻ります。センサーダイレクトモードで計測したサマリーデータが含まれる場合は、事前にスマートフォンにインポートしてください。
 サマリーデータのインポート注 意
サマリーデータのインポート注 意1. スマートコンピュータのACボタンを押します。
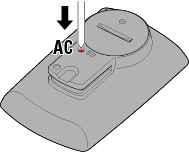
初期化画面を表示します。
2. MODEを押して[FORMAT]を点滅させ、MODEを1秒間押します。
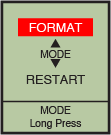

 確定(1秒間)
確定(1秒間)
スマートコンピュータがフォーマットして、スマホサーチ画面に切替ります。
スマートフォンと接続して、再度ファームウェアをアップデートします。
それでもファームウェアがアップデートできない場合は、スマートフォンを再起動してもう一度行ってください。
通知設定でメールアカウントが追加できない
(Gmailが通知されなくなった)
Gmailの場合
Gmailの設定方法が変わりました。次の手順で設定をやり直してください。
1. Gmailの通知には、Gmailアプリが必要です。お使いのスマートフォンにGmailアプリをインストールしてください。
2.
 (メニュー)>[デバイス]>[パドローネ・スマート+]>[通知設定]から[Gmail]をONにしてください。
(メニュー)>[デバイス]>[パドローネ・スマート+]>[通知設定]から[Gmail]をONにしてください。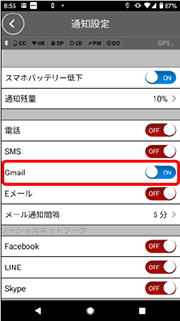
Outlookの場合
Outlook認証のセキュリティが強化されました。次の手順で設定を行なってください。
1. Outlook.comのMicrosoftアカウントから[セキュリティ]>[高度なセキュリティ オプション]を選択し、画面の指示に従ってください。
2.[追加のセキュリティ]から、2段階認証の「有効にする」を選択し、画面に従いアプリパスワードを作成してください。
※ Microsoft Authenticatorアプリのインストールはキャンセルを選択してください。インストールした場合は手順が異なります。
3. Cateye Cycling™の[デバイス]>[パドローネ・スマート+]>[通知設定]>[アカウントを追加]>[Outlook.com]の順にタップします。
パスワードは、2.で作成したアプリパスワードを入力してください。
ezwebメールの場合
auのAndroidスマートフォンをお使いの場合は、仕様によりメール(@ezweb.ne.jp)を通知できません。
<重要>
ファームウェアアップデート後、異常状態になる
Androidスマートフォンでファームウェアをアップデート後、接続時にブザーが鳴り続けたり、メール着信が表示され続けるなどの異常が起こる場合があります。
次の手順に従い、Androidスマートフォンを再起動してください。
1. Androidスマートフォンの[設定]で[Bluetooth]をOFFにします。
2. [設定]から[アプリ]>[すべてのアプリ]をタップします。
3. アプリ一覧から[Blutooth共有]をタップ選択します。
※[Blutooth共有]が見つからない場合は[システムを表示]をタップした上でお探しください。
4. Blutooth共有の[強制終了]をタップし、続けて[ストレージ]>[データを削除]をタップします。
5. 最後にAndroidスマートフォンを再起動します。
再起動後はパドローネスマート+と接続して、症状が改善するか確認します。
Copyright © 2021 CATEYE Co., Ltd.

